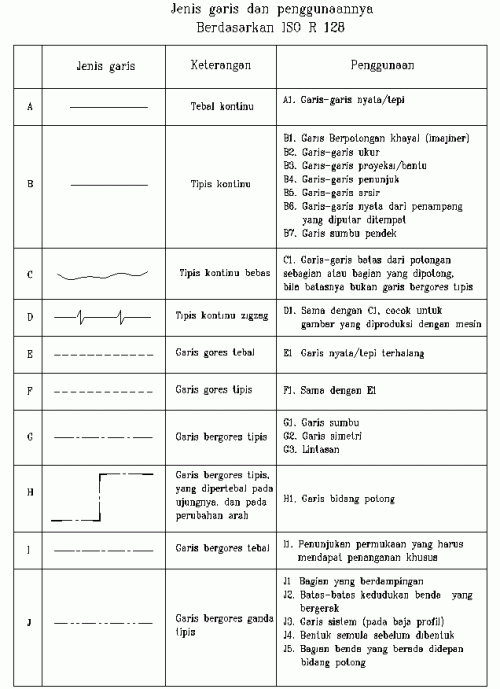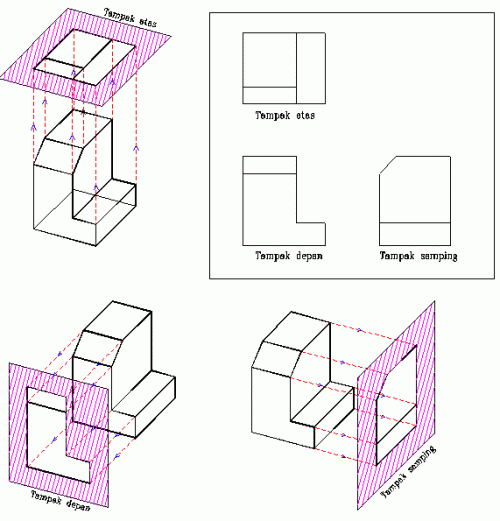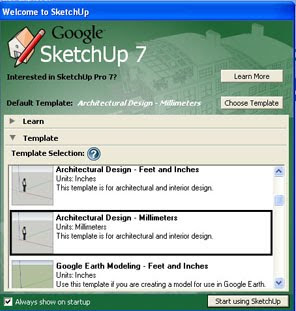#Belajar Gambar Teknik PROYEKSI
Proyeksi 2 dimensi adalah penerjemahan suatu benda bentuk 3 dimensi kedalam bentuk 2 dimensi, artinya benda tersebut digambarkan hanya dari salah satu sudut pandang, dan oleh sebab itu gambar proyeksi 2 dimensi hanya memiliki dua komponen ukuran , yaitu panjang dan lebar. Kekurangan satu elemen ukuran yang lain yaitu ukuran tinggi dikompensasi dengan di buatkan proyeksi dari sudut pandang yang lain yang dapat memperlihatkan ketinggian benda tersebut.
Apabila benda yang hendak diproyeksikan memiliki kerumitan yang tinggi, tidak menutup kemungkinan gambar proyeksi yang dibuat menampilkan banyak sudut pandang. Gambar tampilan proyeksi 2 dimensi diusahakan menampilkan sesedikit mungkin pandangan dengan memperhatikan faktor kerapian dan kemudahan pembacaan gambar.
Berikut contohnya, disimak yuk!
Konsep proyeksi
Konsep proyeksi
Mengapa kita membutuhkan lebih dari satu pandangan ?
Dalam pembuatan gambar teknik, ada kalanya satu pandangan tidak mencukupi untuk menerjemahkan suatu benda ke dalam gambar proyeksi 2 dimensi. Perhatikan gambar contoh di bawah;
Gambar 6. Pandangan depan suatu benda
Gambar 7. Alternatif bentuk
Pada gambar 6 terlihat bahwa semua bentuk benda tersebut memiliki gambar proyeksi yang sama seperti gambar 3 (dilihat dari pandangan depan). Untuk mengetahui dengan pasti bagaimana bentuk benda yang sebenarnya, kita harus menambah gambar proyeksi tersebut dengan mengambil sudut pandang yang lain, bisa 2 pandangan, 3 pandangan atau lebih, tergantung dari tingkat kerumitan yang dimiliki oleh benda tersebut.
Peraturan dalam menentukan jumlah sudut pandang proyeksi adalah buatlah pandangan sesedikit mungkin, dengan menampilkan seluruh informasi yang diperlukan, dengan catatan keseluruhan gambar tersebut mudah dibaca semua orang (artinya lebih baik membuat gambar 3 pandangan dengan kondisi yang mudah dibaca daripada membuat gambar 2 pandangan dengan kondisi yang sulit dibaca).
Gambar proyeksi
Dari gambar di atas terlihat bahwa untuk menerjemahkan benda 3d (gambar 7) diperlukan paling sedikit 2 pandangan, bisa terdiri dari bermacam kombinasi pandangan, bisa tediri dari pandangan depan + pandangan samping, atau pandangan depan + pandangan atas, atau yang lainnya sepanjang semua informasi bentuk tercakup dalam gambar proyeksi tersebut.
Berikut ini adalah contoh-contoh proyeksi dari benda-benda sederhana, dilanjutkan dengan soal-soal latihannya :
Semoga bermanfaat ya.
SALAM SUKSES